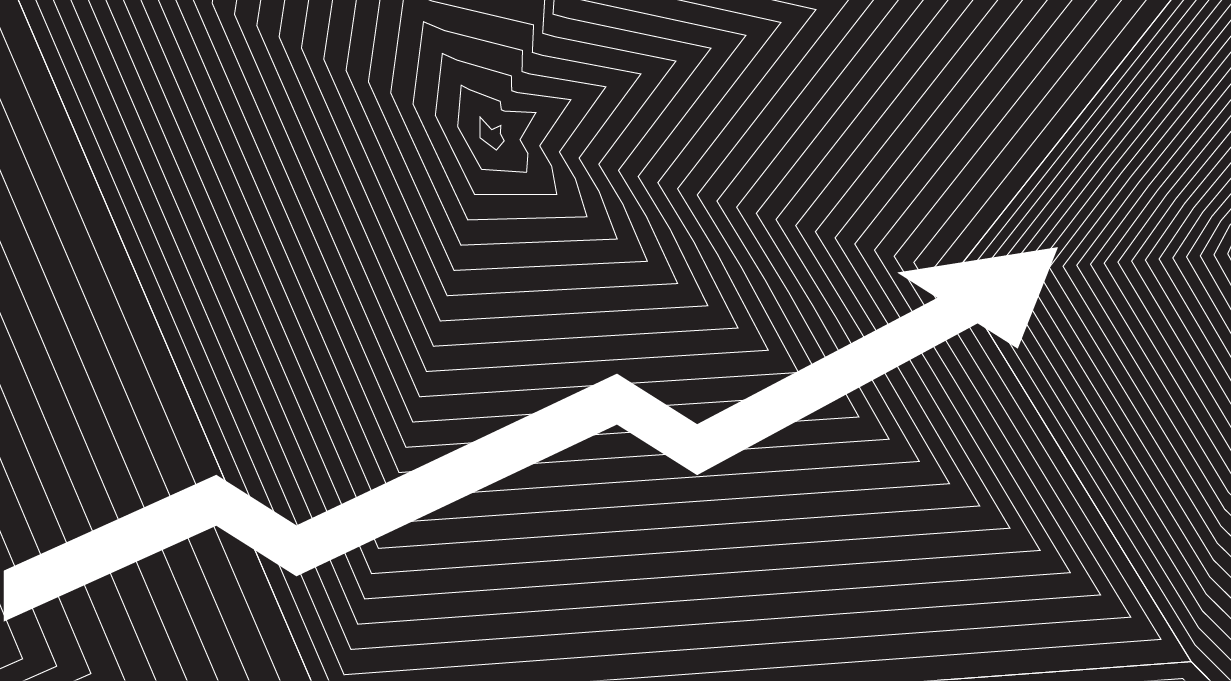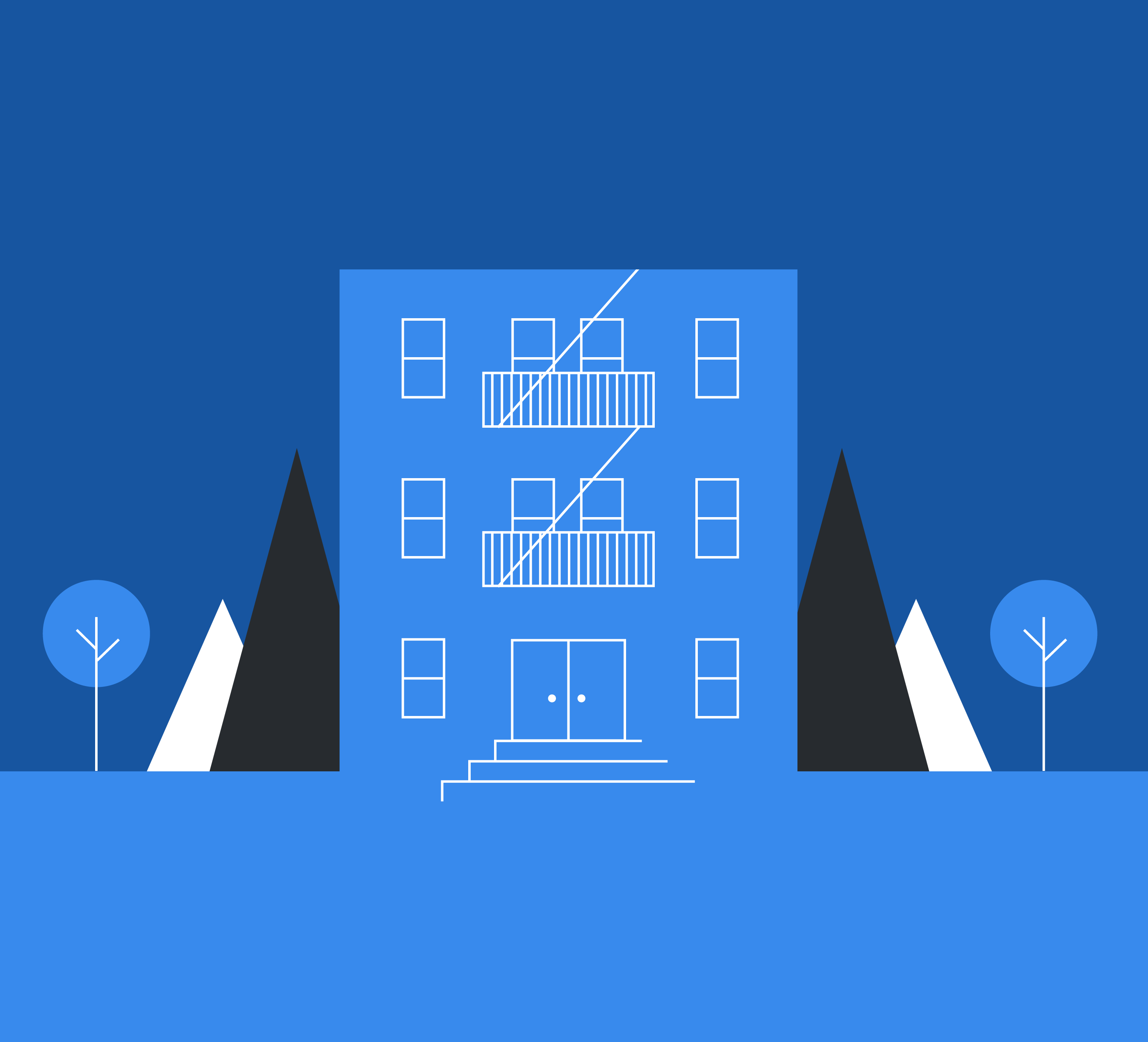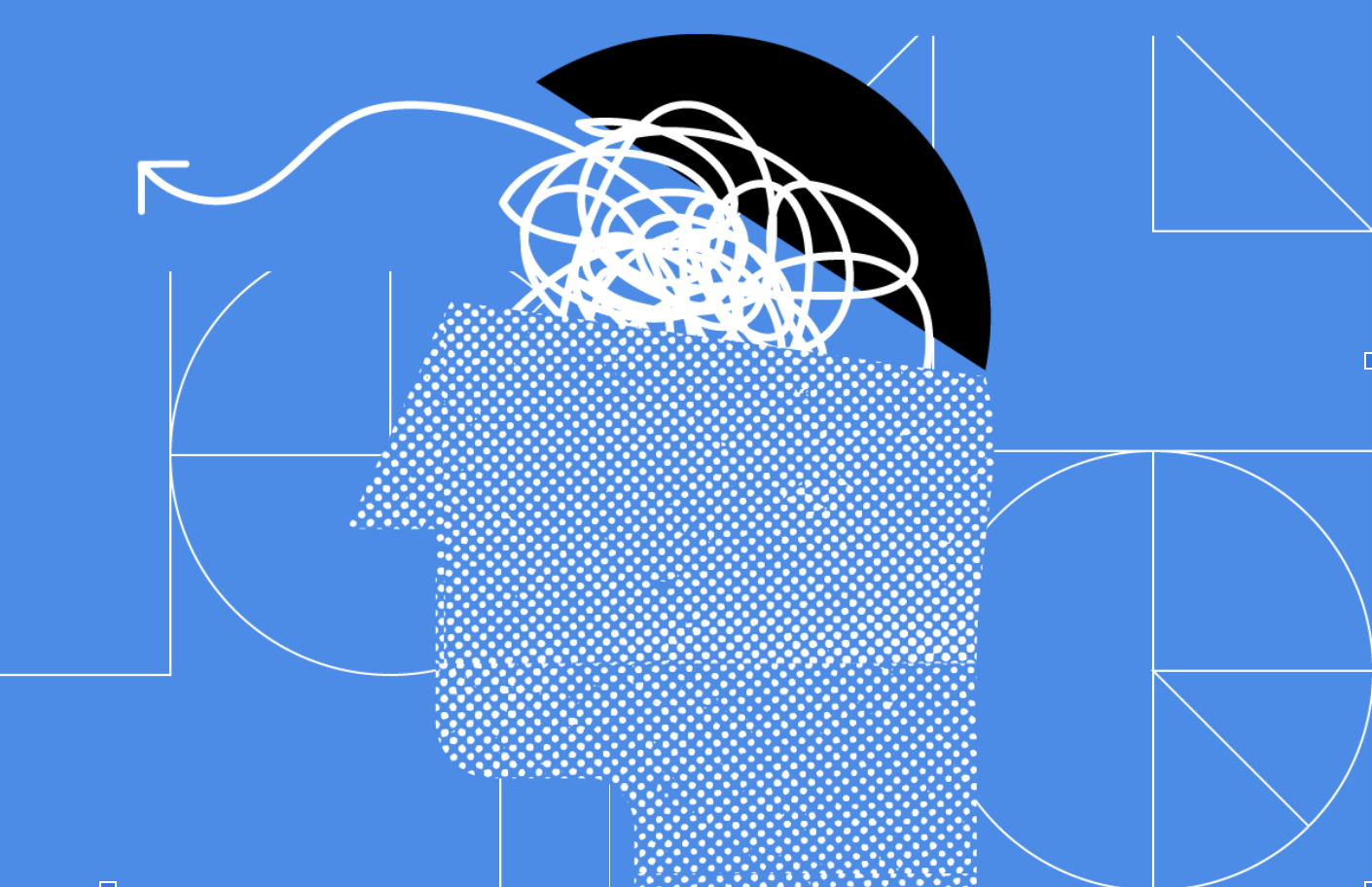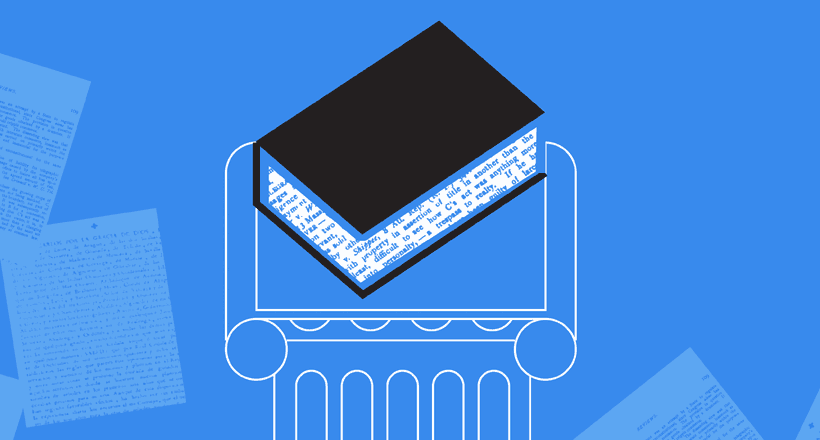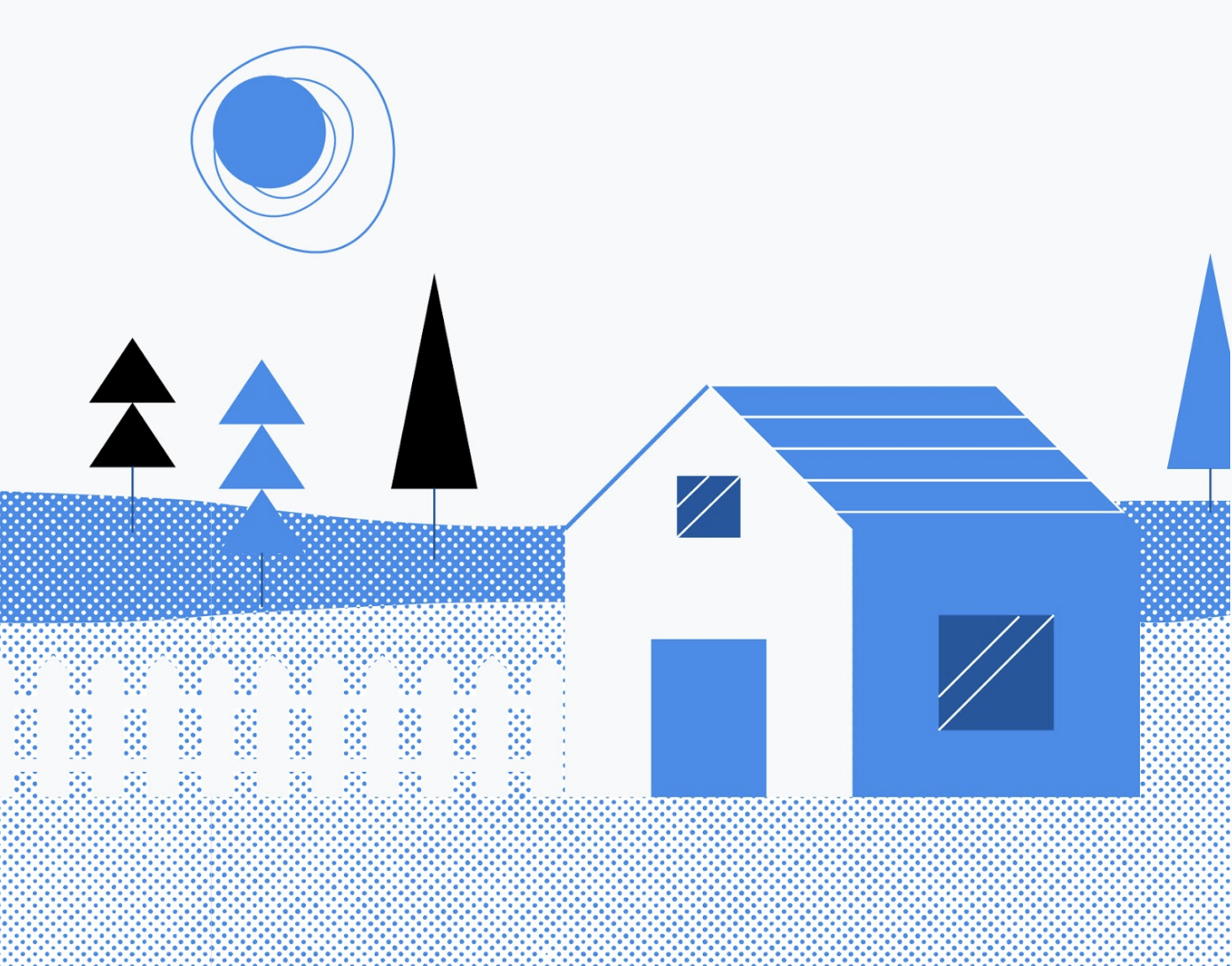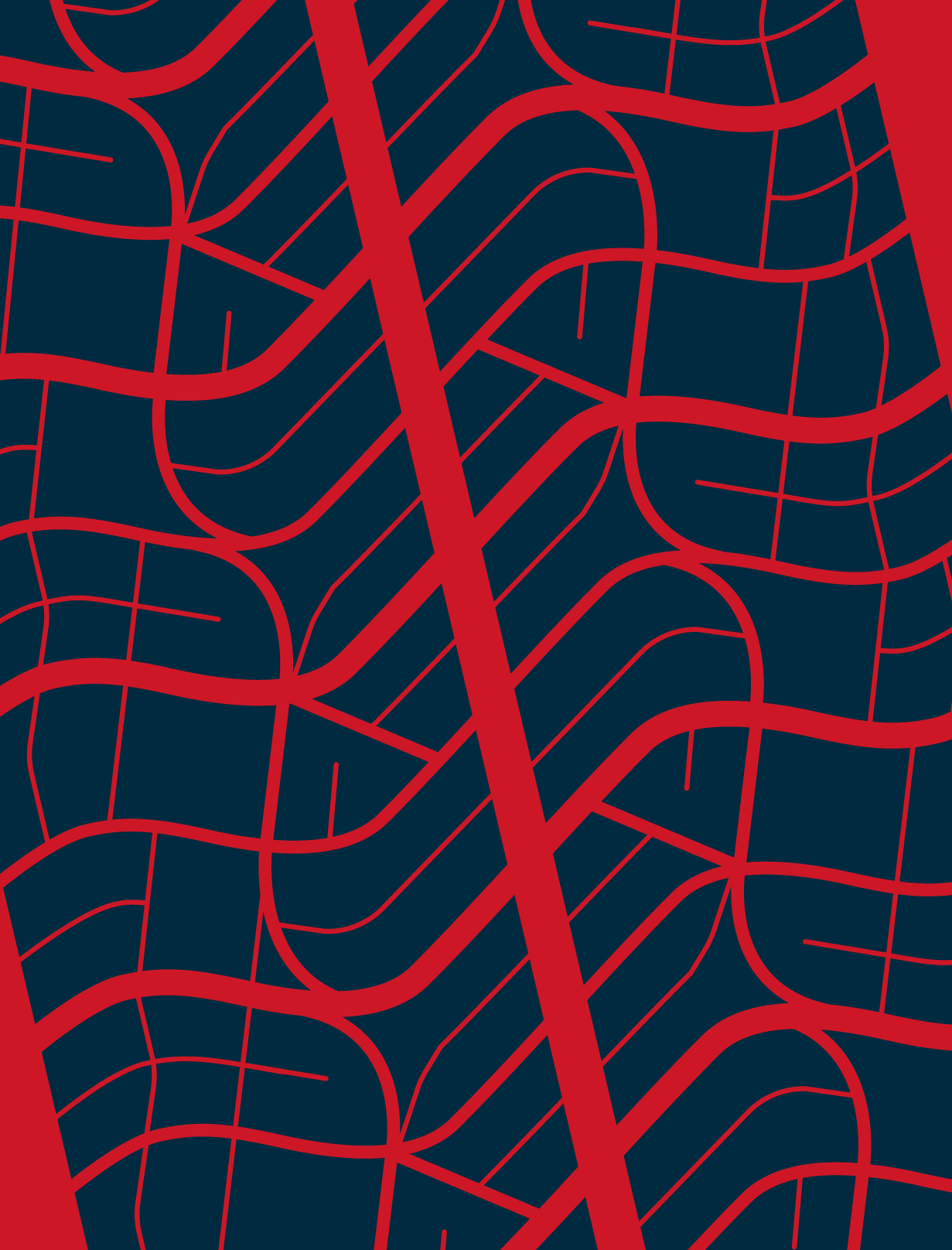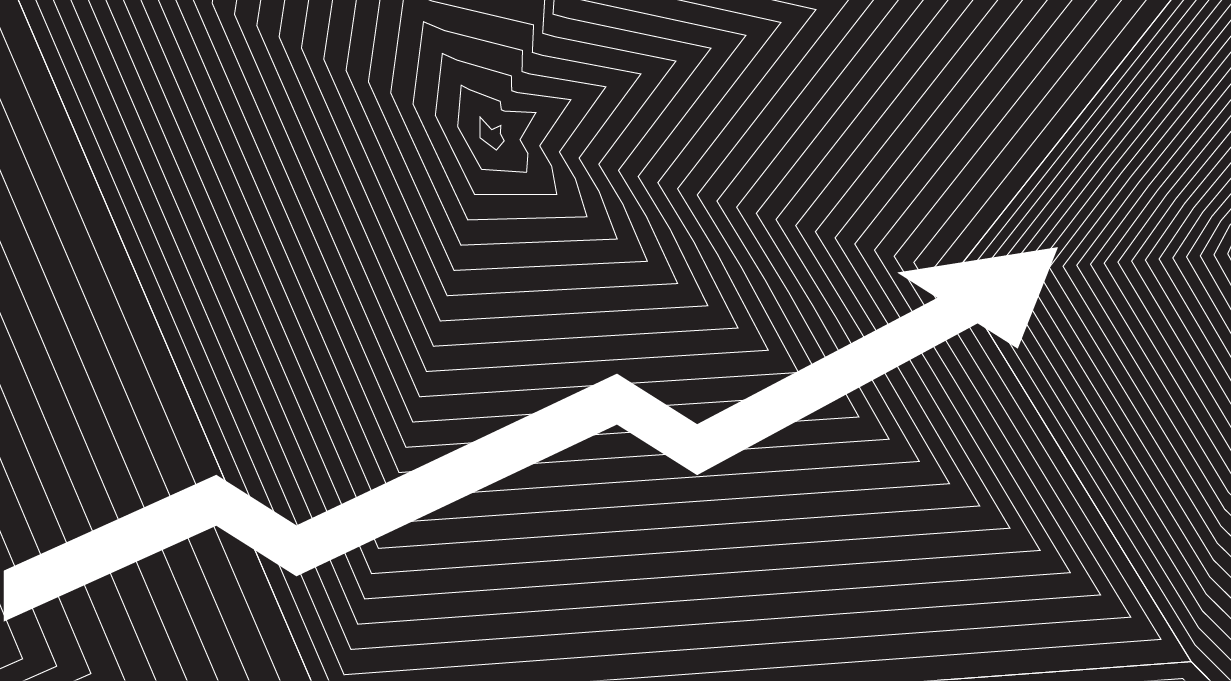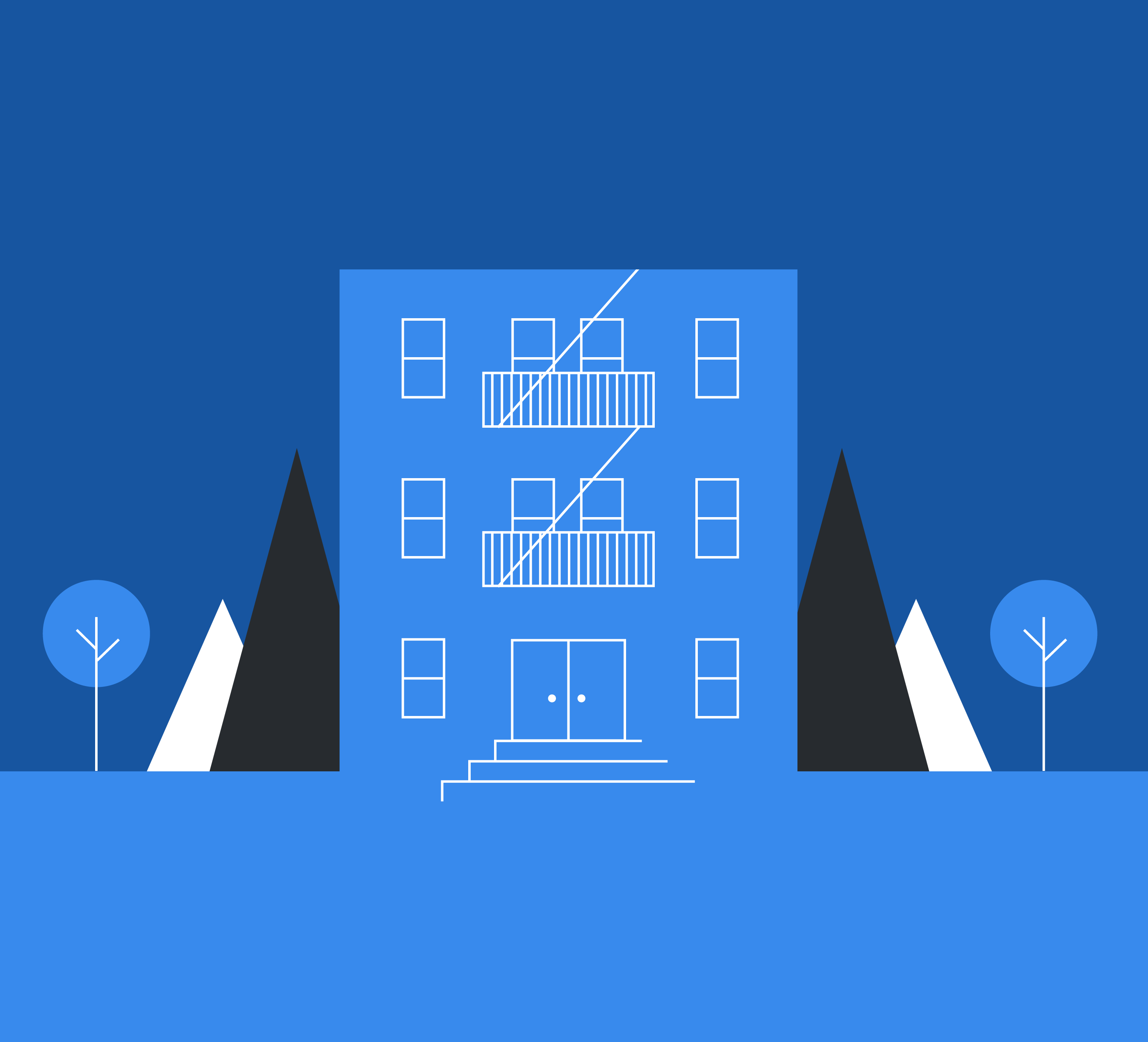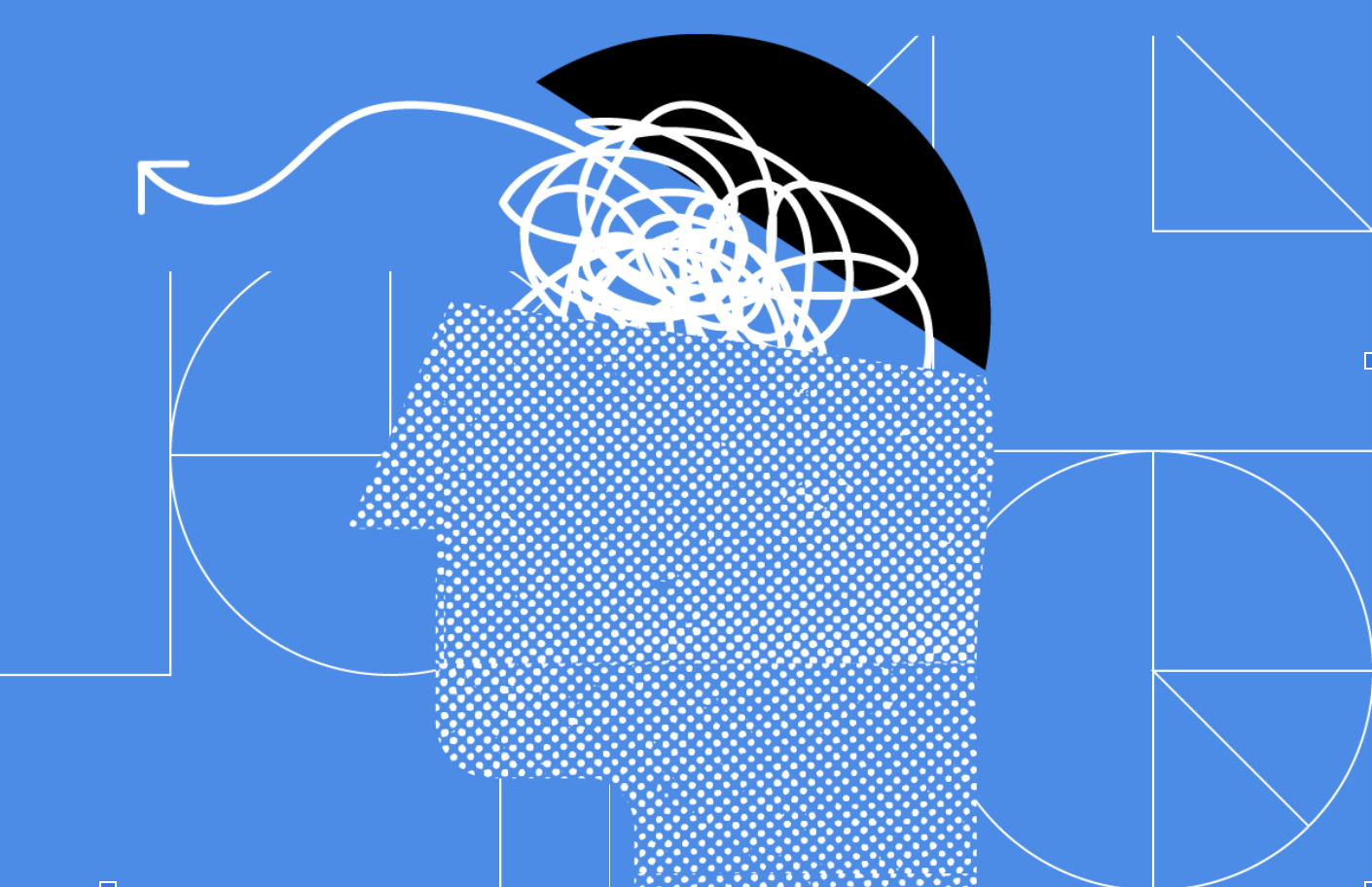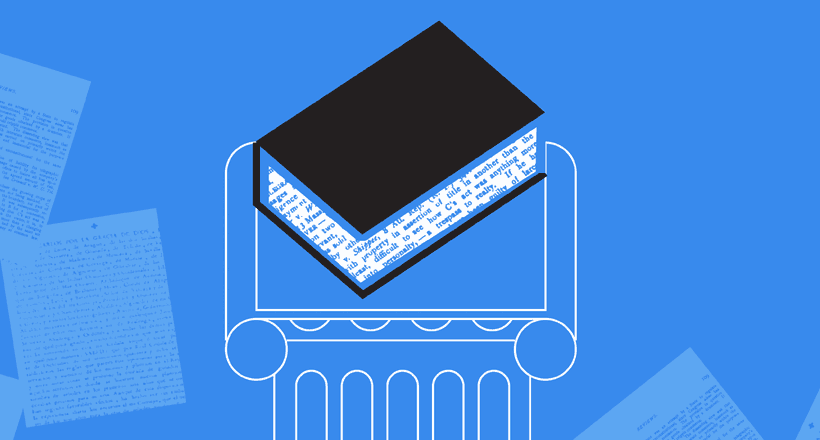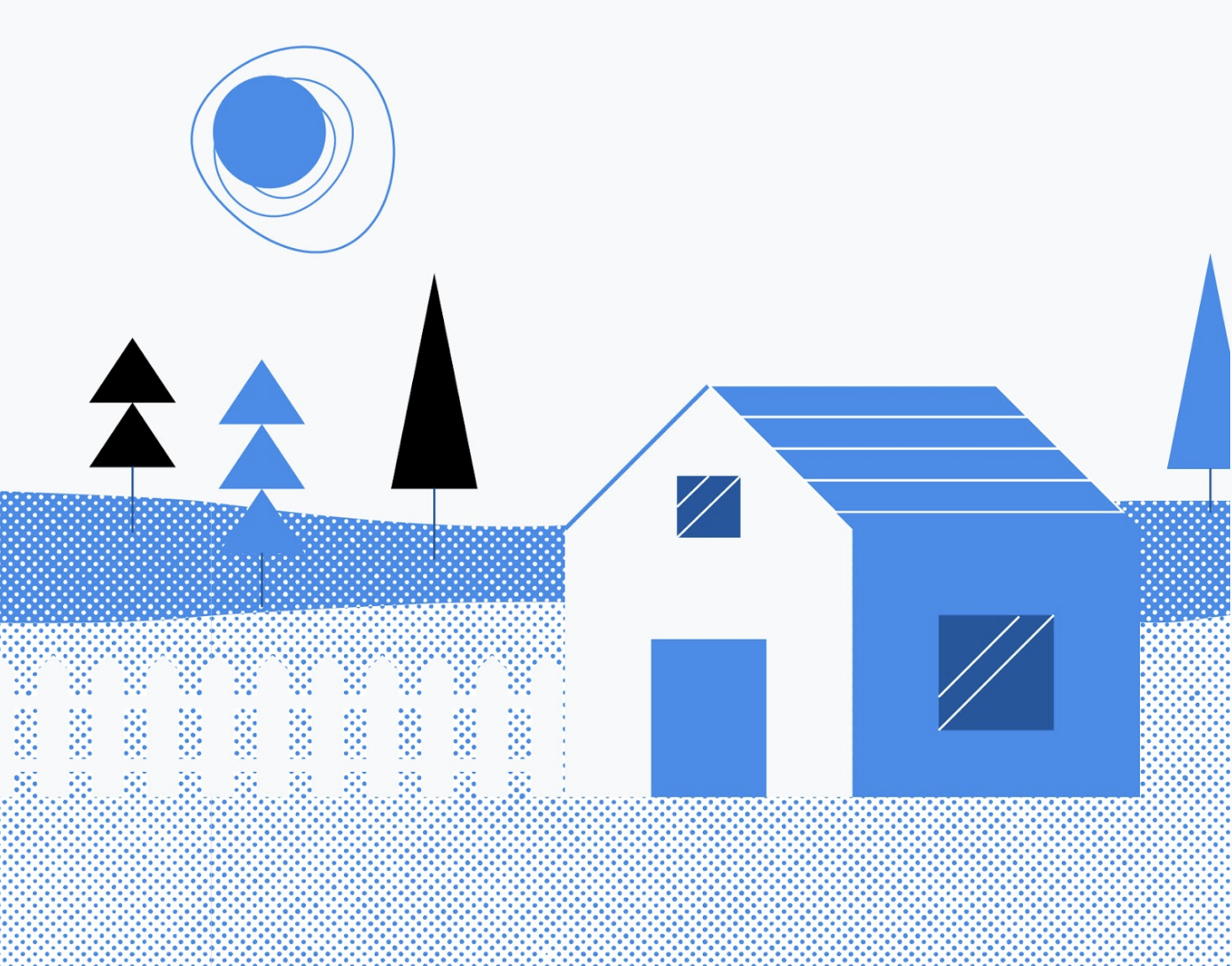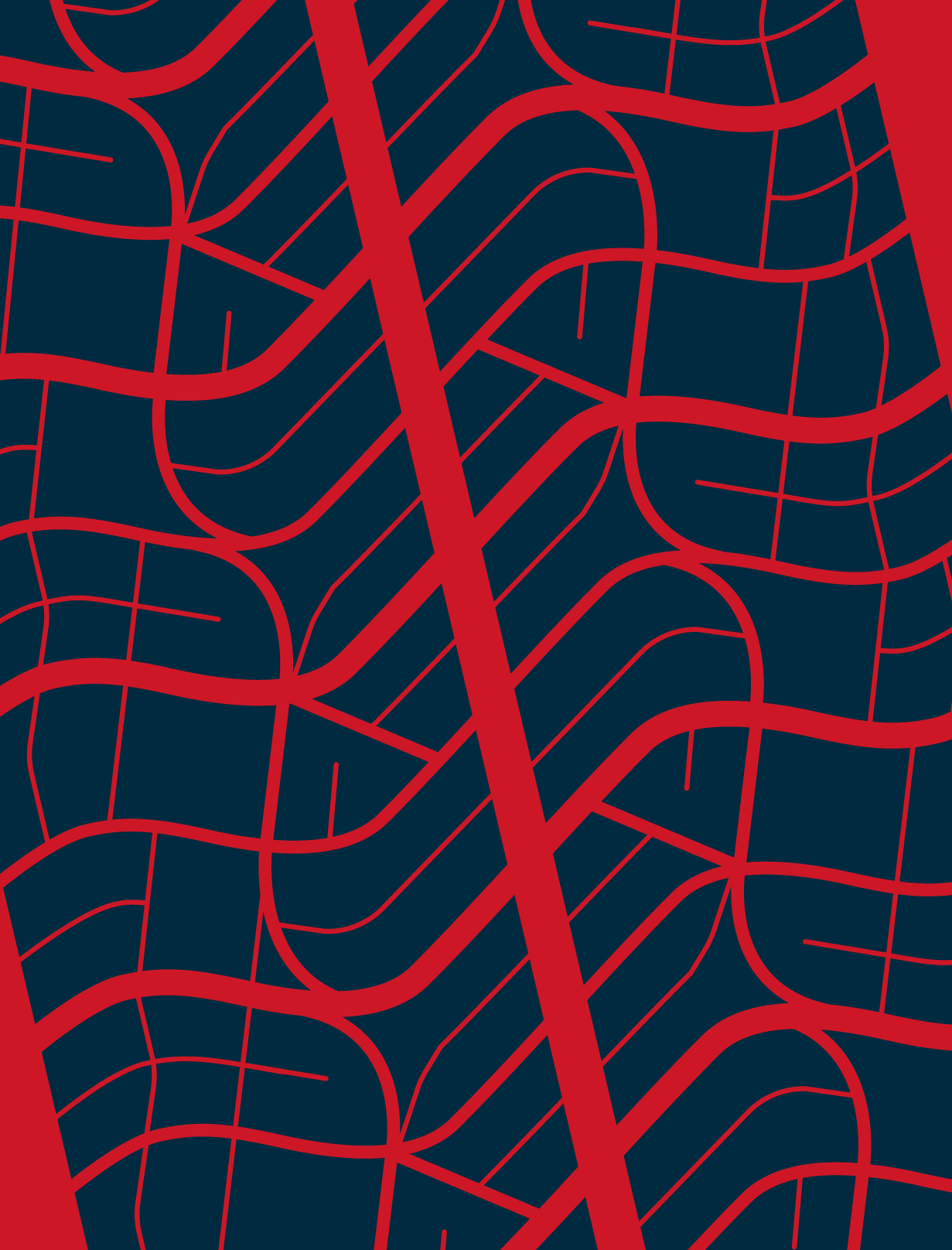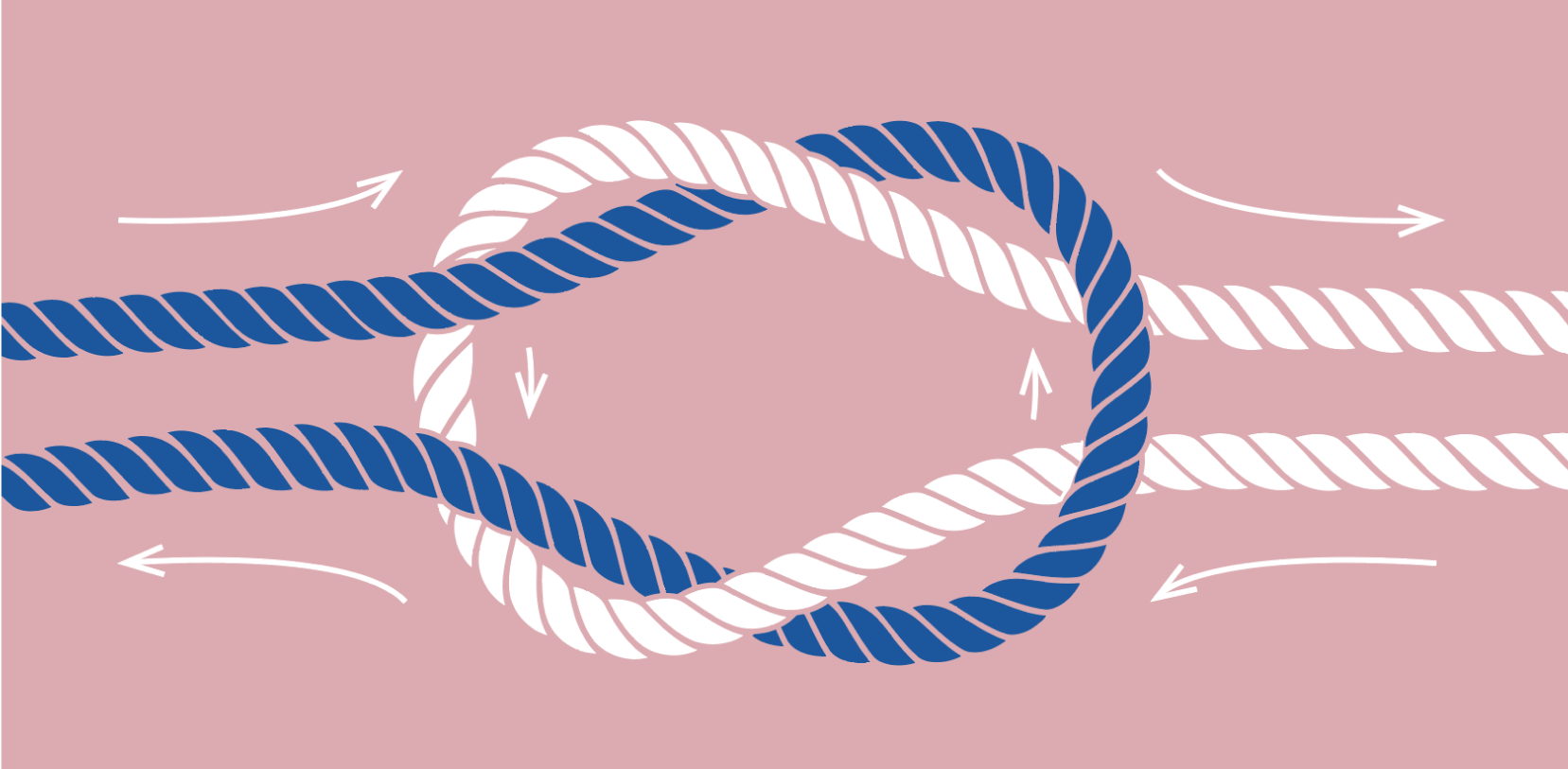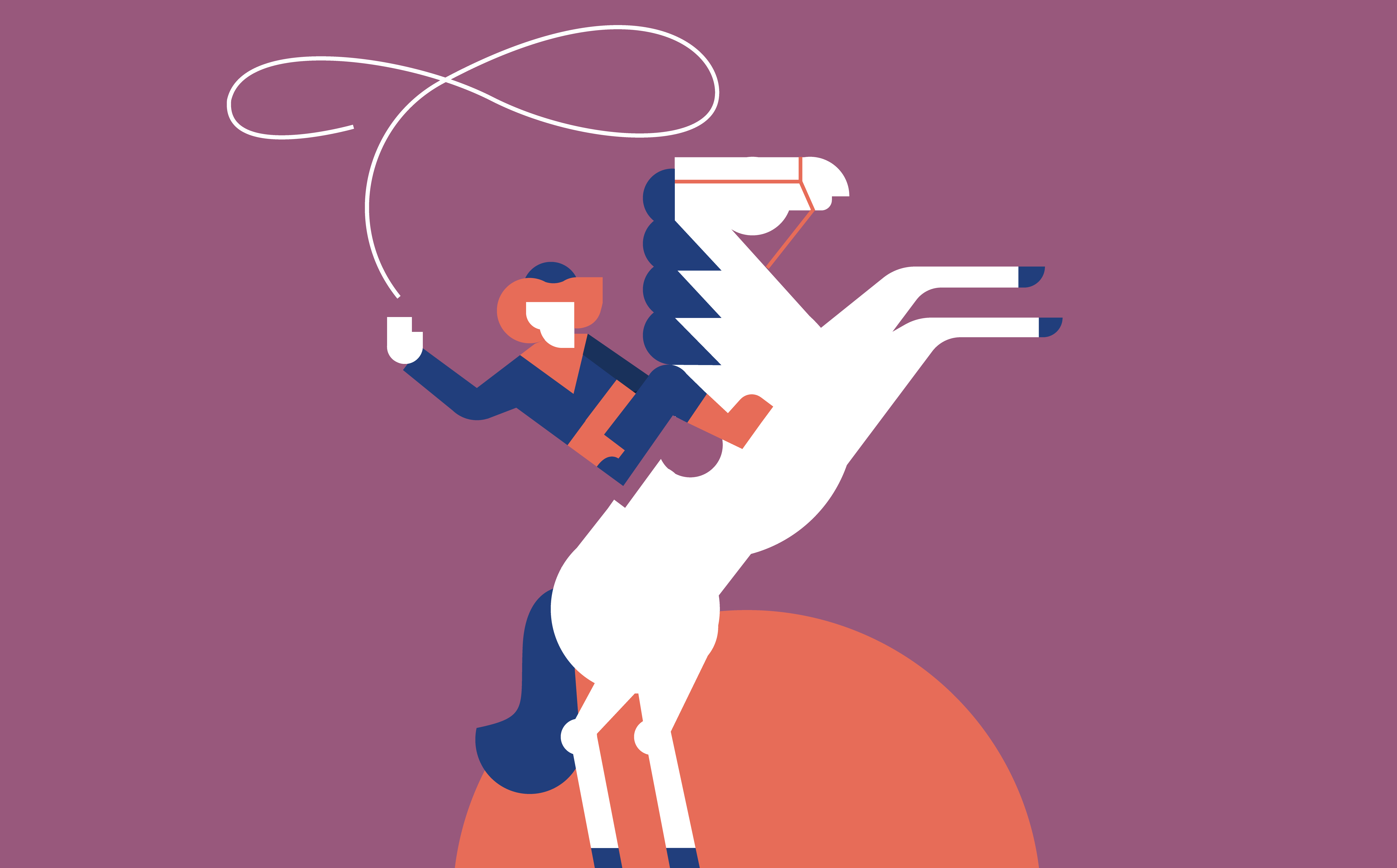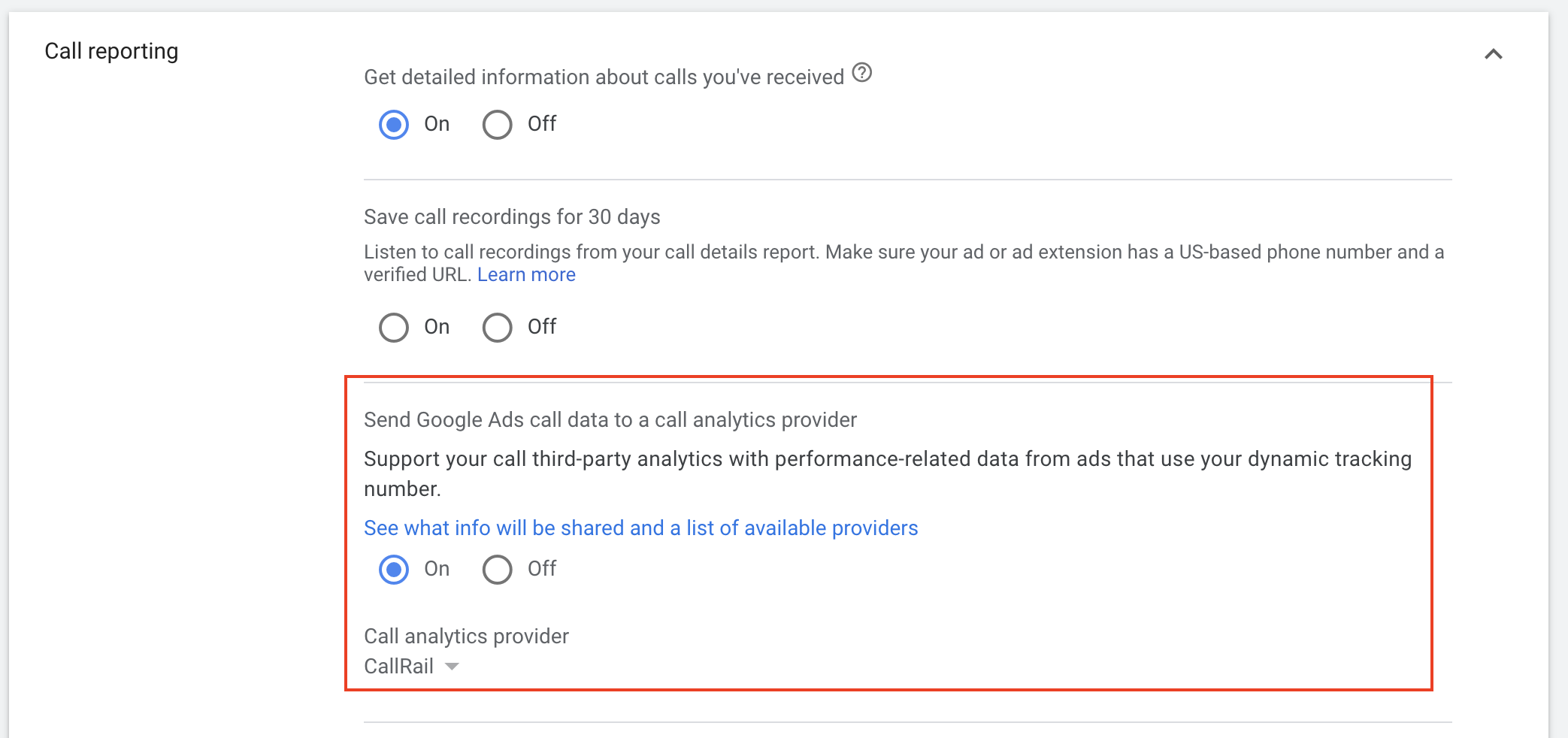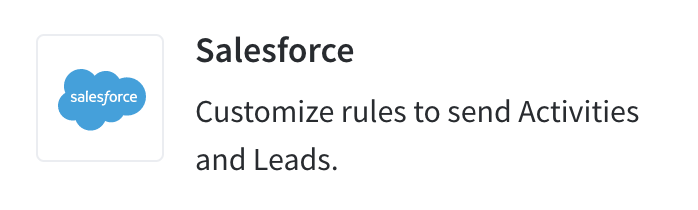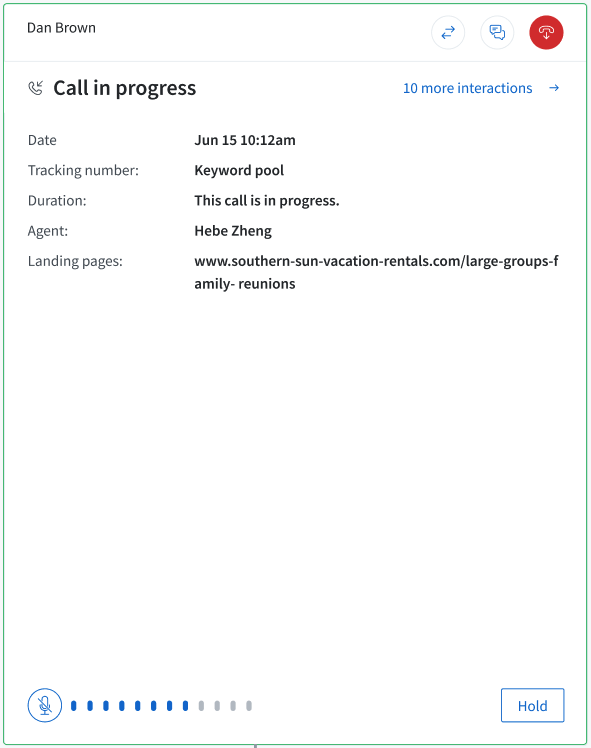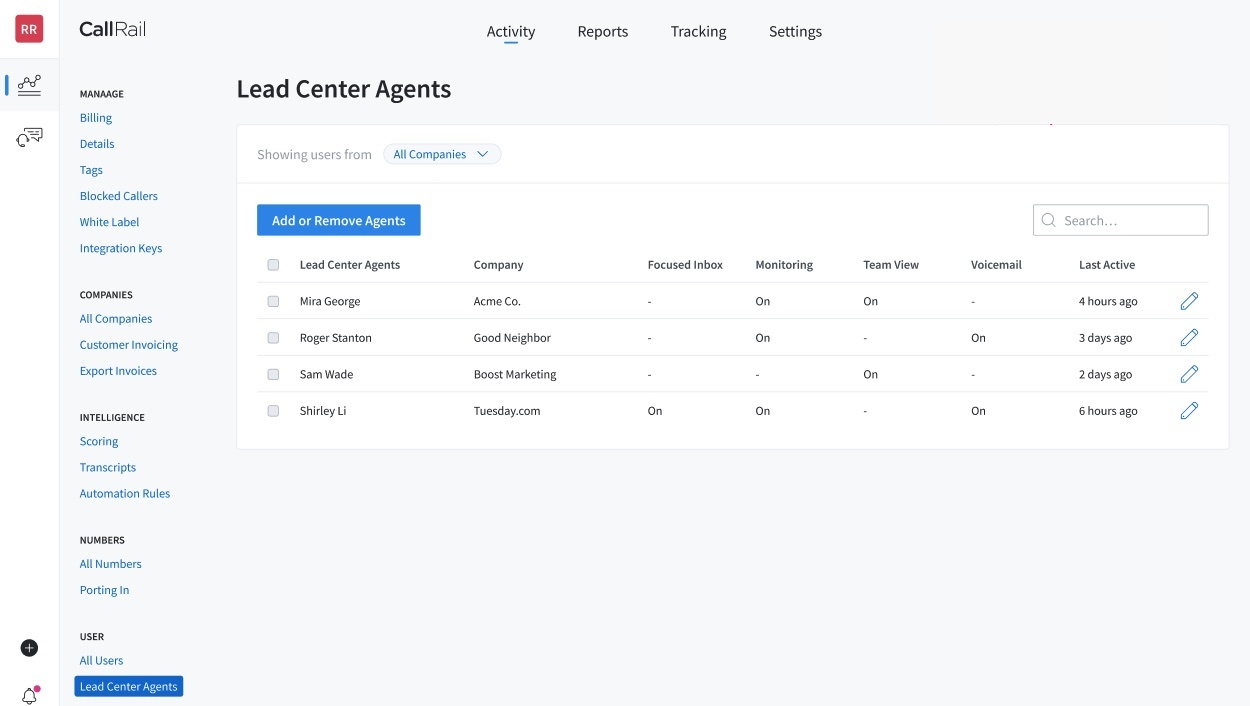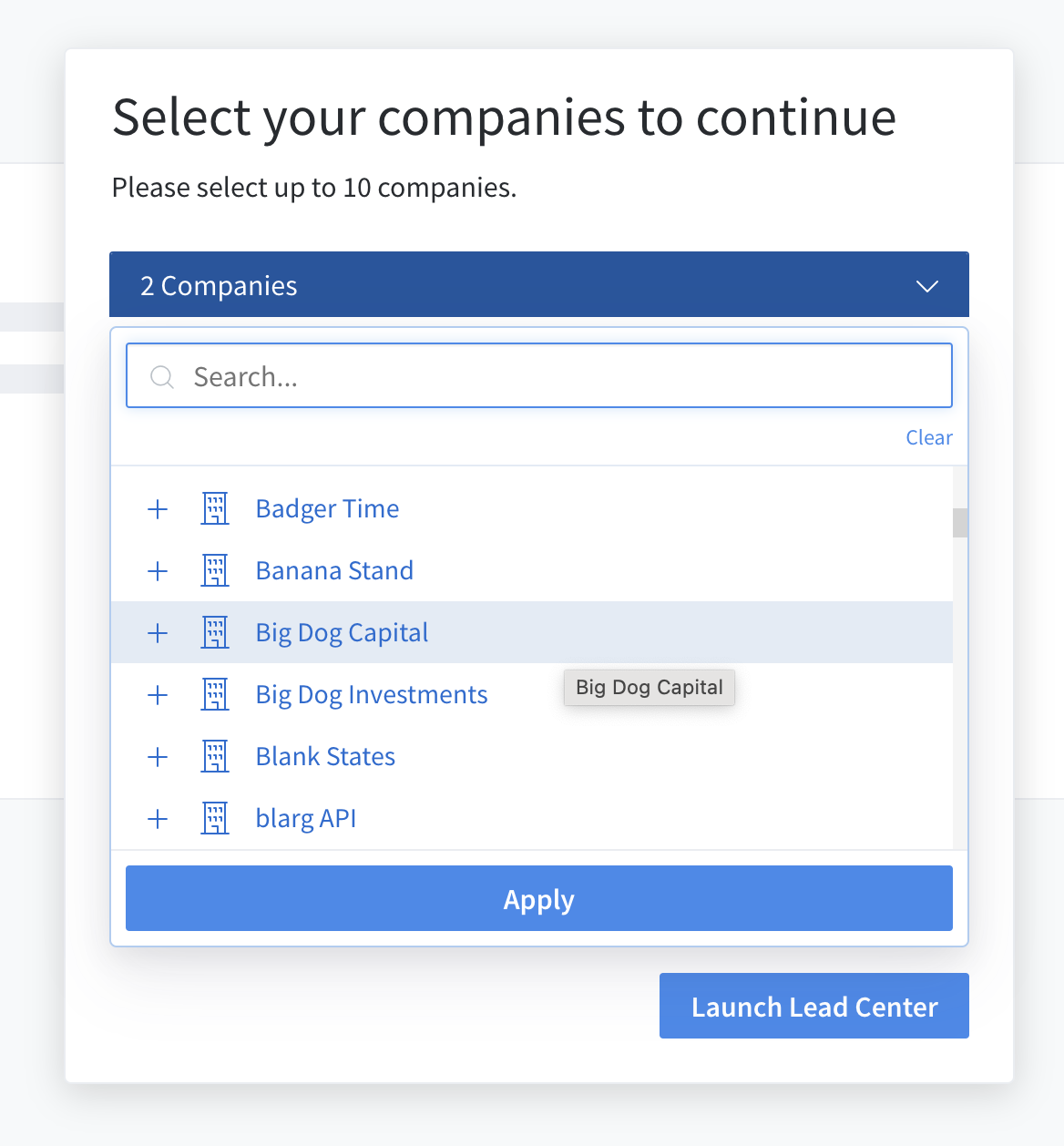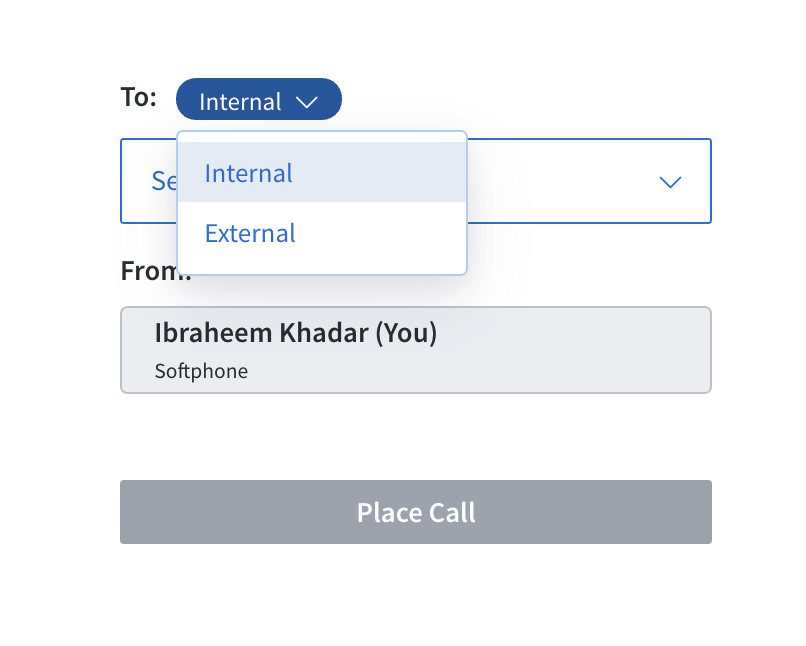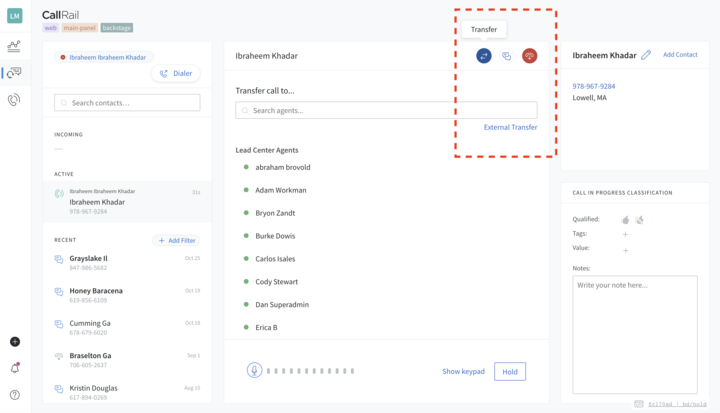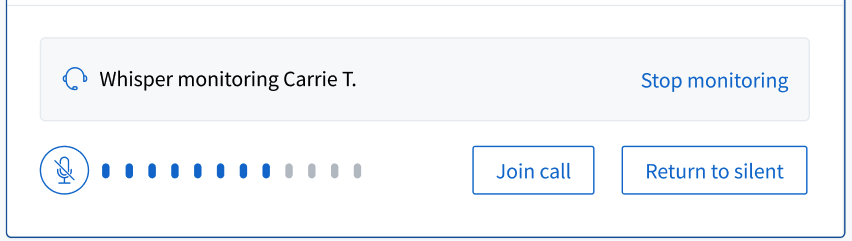We’ve got a bountiful harvest of exciting updates just in time for Thanksgiving. Learn more about the Google Ads integration update, security enhancements for Conversation Intelligence, plus our feature of the month!
Feast your eyes on what’s new at CallRail for November:
CallRail integration updates
Google Call Details Forwarding
We’re partnering with Google to get your call attribution data in near real-time from call ads and call extensions, eliminating delays that could impact reporting accuracy.
The Google Call Details Forwarding integration will enable marketers to send Google click ID (“gclid”), keyword, and campaign data from Google Ads directly to CallRail for advanced real-time insight into which calls are generating sales for their businesses.
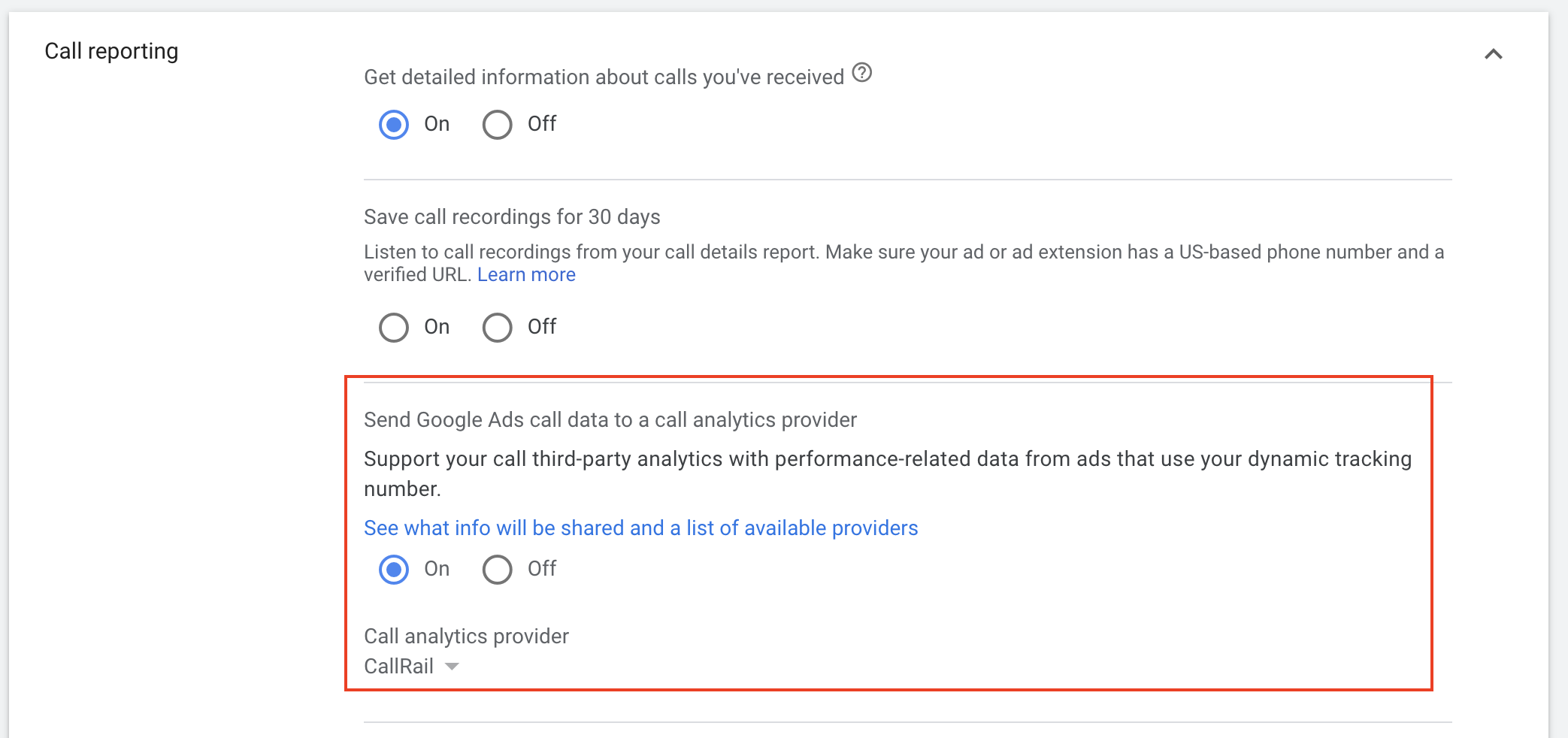
This integration supplies you with the critical data you need to measure and improve your advertising campaigns in-the-moment. Current customers will note that this Google Ads integration will replace our previous Mobile Click-to-Call integration — with the same functionality, and the following enhancements:
- Call attribution data, such as Google Click ID, keyword, and campaign data, can be sent just 15 seconds after a call ends to other key platforms in a customer’s workflow like Google Analytics, HubSpot, and Salesforce, eliminating previous delays that impacted reporting accuracy.
- Call attribution data is sent before customers’ predetermined Automation Rules, such as score, tag, and value assigned, are run, enabling more meaningful, actionable data to be available because of the real-time trigger.
- Customers will now be able to select CallRail as their preferred call analytics provider in Google Ads.
- Customers can see their calls originating from call extensions in both mobile and desktop and call ads tracked as conversions in Google Ads. As a result, marketers can take advantage of Google’s automated bidding strategies to drive even more leads.
- Customers will have access to a more informed, robust analysis of which keywords will drive the best-performing leads.
To get started, check out our support article for detailed setup instructions.
User privacy and data security are taken very seriously by both CallRail and Google. For this rollout, Google is limiting the user data it shares with third parties — all of whom have agreed to Google’s strict data security terms. For example, no names of callers are shared; only their phone numbers as they would be for any other phone call. Furthermore, data is encrypted and only shared with a call analytics provider if an advertiser grants them access. You can learn more about how Google protects user data here.
Salesforce integration for HIPAA Accounts
The Salesforce integration is now available to our customers with HIPAA-compliant accounts! Our integration with Salesforce allows you to create Leads and Activities in your connected Salesforce account for all your tracked calls in CallRail (inbound and outbound). You can configure what CallRail fields post to your Lead and Activity records, automatically assign leads to campaigns, and control the timing that data is sent.
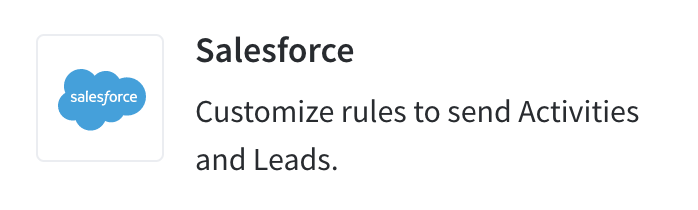
Just like any other HIPAA-safe integration, customers are required to complete an attestation before activating the integration that they will follow the necessary steps for HIPAA compliance.
Our Salesforce integration is a premium integration and part of the "Premium Integrations” add-on.
See our help article to see or change your pricing.
Lead Center updates
Put active calls on hold
Need to place a caller on hold to take notes, look up their account, or review their invoice history? Now you can! The option to hold is available on any active call.
To put a call on hold, click the “Hold” button at the bottom of the interaction details screen. The caller will clear classical hold music, and will not be able to hear you during this time. You will also not be able to hear the caller while they’re on hold.
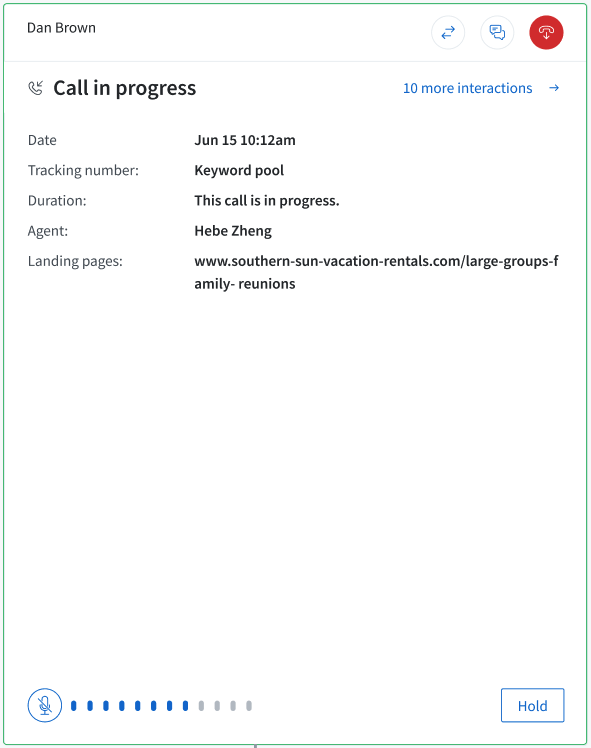
When you’re ready to resume the conversation, click “Unhold”, either at the bottom of the call’s interaction details screen, or using the On-Call Actions bar that appears if you’ve navigated away from the active call interaction to viewing interactions from a different lead.

Introducing the Lead Center Agents Management page
The new Lead Center Agents page allows you to see all your Lead Center Agents and their current Lead Center permissions on one page. You can also click the Add or Remove Agents button at the top of the screen to manage which users have Lead Center access.
On the new Lead Center Agents page, you’ll be able to see which agents have Focused Inbox, Team View, Monitoring permissions, and Agent Voicemail turned on. Previously, to view an agent’s permissions, you clicked the edit icon on the Users page. Now, these settings are available at a glance.
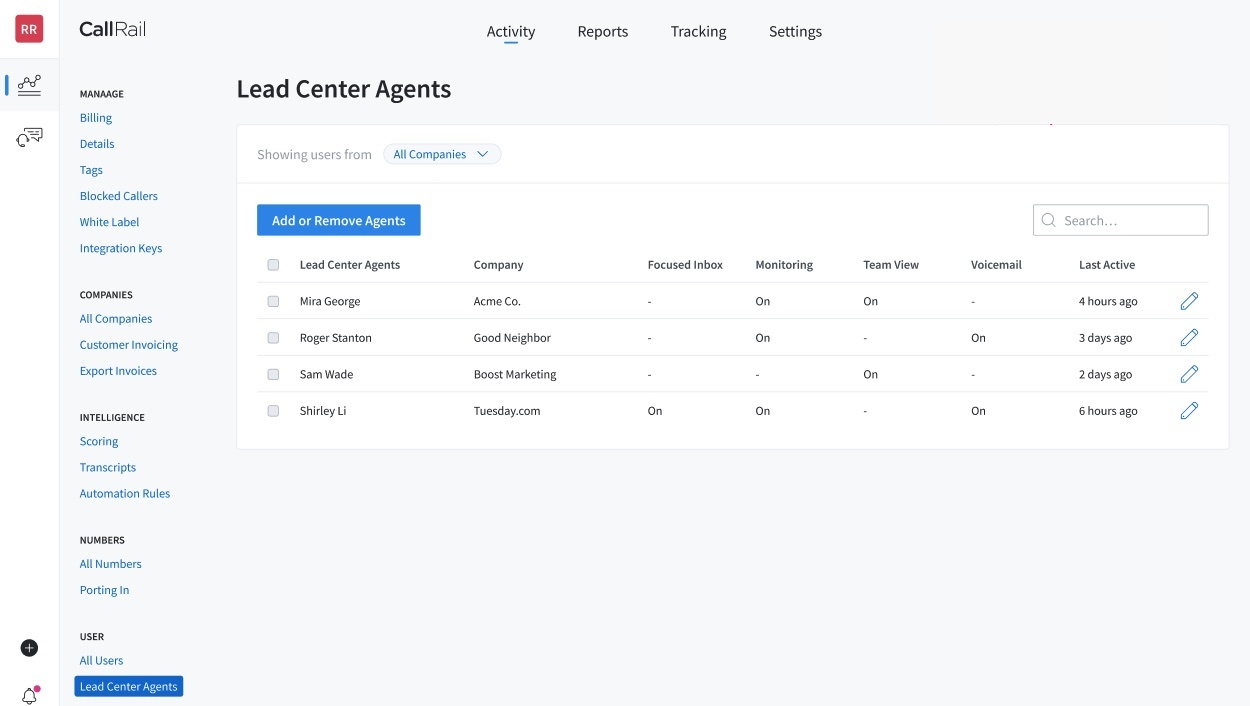
To change the agent’s permissions, click on the Edit icon on the Lead Center agents page.
Multi-company support
Lead Center now allows visibility into multiple companies (up to 10 companies at a time) in a single, unified Lead Center inbox.
If you have access to multiple companies, you’ll now be prompted to select which companies’ interactions you’d like to see when you login to Lead Center. You can change your selection at any time by clicking on your availability dropdown, then clicking “Update”.
When navigating to single-company views (Team View, Contacts, Manage Teams) you’ll have the option to specify which company you’d like to view. You’ll be able to easily toggle between companies on the page — each page has a nifty new companies dropdown.
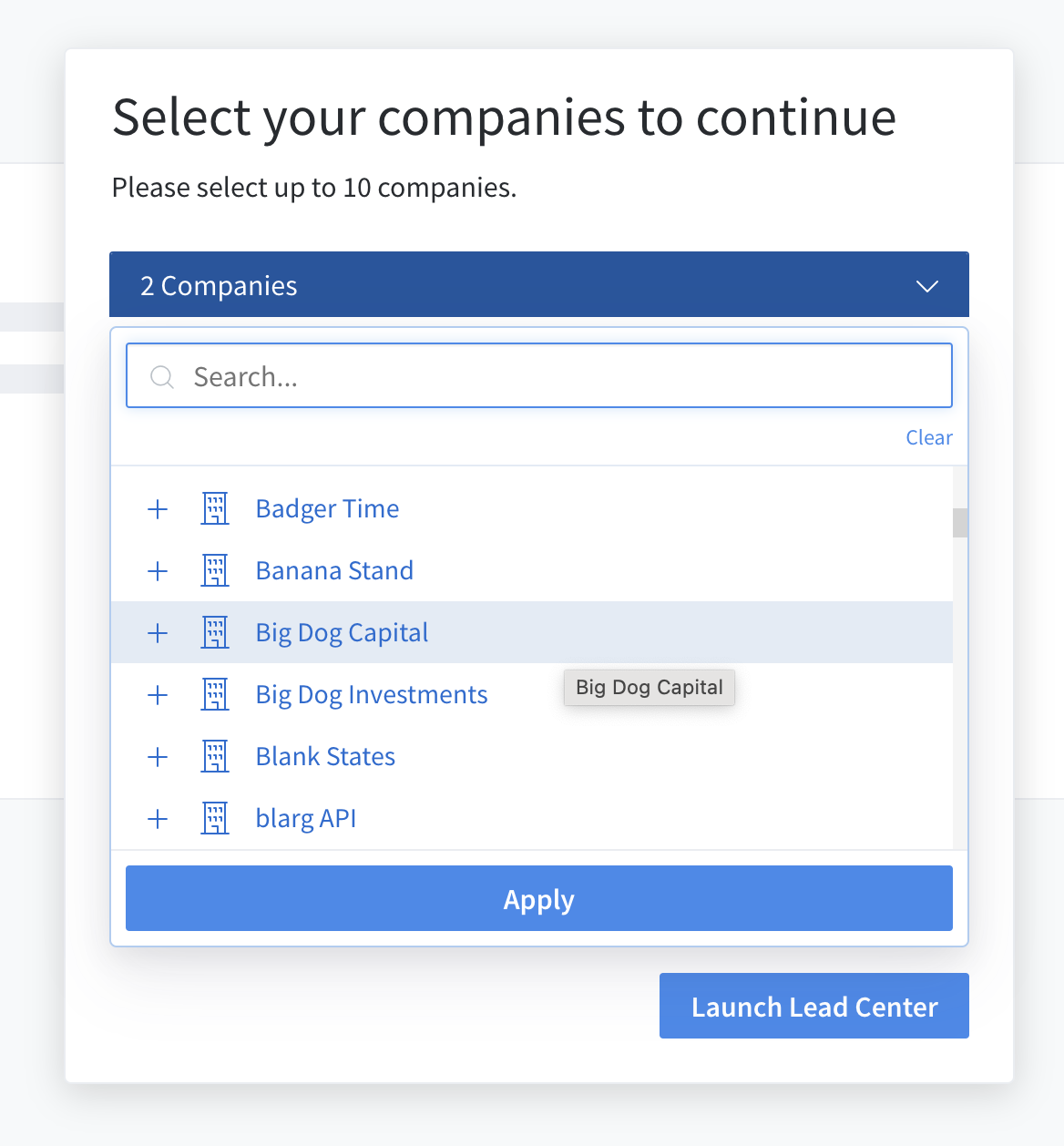
Internal agent-to-agent calling
With this feature, agents can now call other agents within the same company in Lead Center, allowing more collaboration within your company or across company locations.
On the call dialer, you’ll notice there is now a ‘To’ field and a ‘From’ field to denote the calling agent and who they are calling. Next to the ’To’ field, users can select whether they are making an External call to a lead or customer, or an Internal call to another agent.
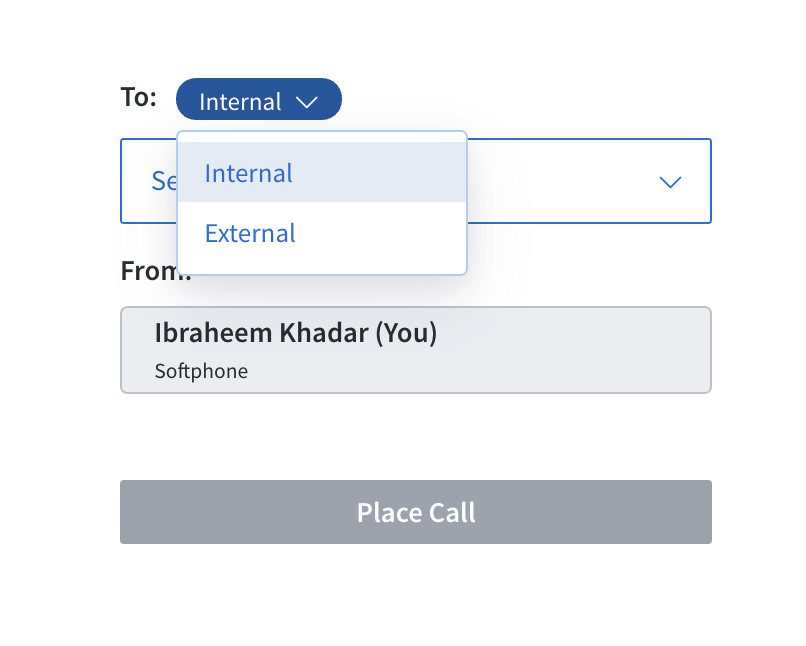
Once you’ve selected Internal in the dropdown, the From dropdown will populate with the list of agents that are available to be called. (If multiple companies are selected, you’ll be able to call any agent from the companies you have selected.) You can only place calls to online agents that aren’t currently on another call.
Note: since the inbox is targeted at displaying lead and customer information, Internal calls do not show up in the Recents section of the inbox after the call ends. They will show up in the Incoming and Active sections of the inbox when an Internal Call is in progress.
Lead Center mobile app users will be able to receive internal calls, but they will not be able to plake internal calls to other agents within the mobile app (yet).
Transfer to an outside line
Note: This feature is only available for LC Connect and LC Connect HIPAA plans.
You can now transfer a Lead Center call externally to a phone number outside of Lead Center, or even 3-way call. External transfer makes communications easier to manage while also improving the customer or lead experience.
Say you’re a healthcare provider and need to transfer a patient on the phone to their insurance provider, or perhaps a doctor in your clinic that doesn’t have a Lead Center license. External transfer is the feature for you!
Agents can initiate this feature using the same Transfer button they would for transfers to another agent. After clicking the Transfer button, there is now an option to initiate an “External Transfer”.
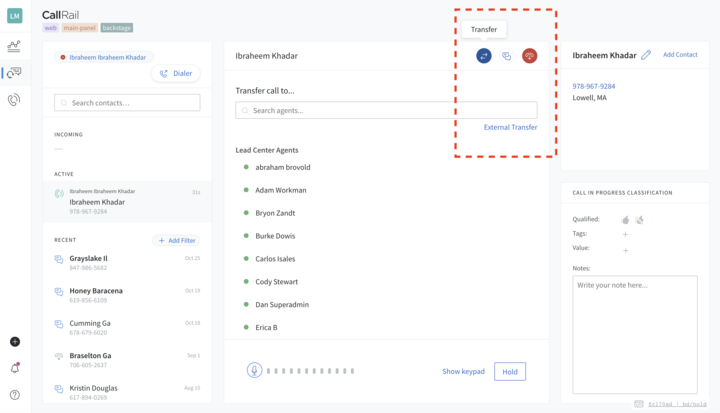
Agents are able to transfer calls to a phone number that is entered into the dialpad, or to a saved contact in a predefined list, known as the Transfer List, Agents can save numbers to the Transfer List when an externally transferred call ends.
Only Warm Transfers are available for this feature — the agent can cancel the transfer (in case the Transferee doesn’t respond) while still keeping the call active with the caller. Learn how to set up outside transfers here.
Call Tracking updates
Named Destination Number improvements
In September, we announced the new Named Destination Numbers feature. We’ve recently added two improvements to this reporting tool.
- Account administrators can now edit Named Destination Numbers from both the total and interval Calls by Agent report views.

- Named Destination Numbers are now visible on other call reports that have the agent column including the Call Log, the Voicemail report, and other call report drill downs.
Please note that for Lead Center customers, the number name will continue to show the agent name associated with that number and this will not be editable from reports.
Conversation Intelligence updates
PII Redactions are turned on by default for transcriptions
All new accounts and companies signed up with a Conversation Intelligence plan will automatically have PII Redaction enabled for the “Secure Information” category, which includes social security numbers, credit card numbers, expiration dates, and CVV numbers.

We are proud to enhance the security experience so that you will no longer need to remember to turn on secure information PII redaction for new accounts and companies.
Note that account administrators can still choose which types of information should be redacted from transcriptions in the account settings.
Automation Rules enhancement to Key Terms and Phrases
When creating or saving an Automation Rule, the “Key Terms and Phrases” section now understands special characters, punctuation, and numbers.

Including support for these additional characters allows our customers who use Automation Rules for their form submissions to more accurately tag, qualify, and add values based on terms and phrases spotted in the form submission.
Feature of the Month: Call Monitoring
Did you know that you can monitor your agent’s calls in Lead Center? Lead Center offers three different types of call monitoring:
- Silent monitoring where neither your agent nor the caller can hear you while you’re monitoring. It’s most frequently used for training purposes. For example, if you have a new sales rep that’s just completed training, you can listen in on calls and make notes for follow-up coaching.
- Whisper monitoring where the agent can hear you, but the caller cannot. Whisper monitoring is often used during the training period for an agent, or if an agent is on a call with a difficult customer. For example, you can provide guidance on how to deescalate an aggravated caller, without taking over the call from your agent.
- Barge monitoring where both the caller and agent can hear you. Perhaps the agent needs your help answering questions about a particular product line, or needs a supervisor to join the call to enter credit card information for a sale.
To monitor a call, click on the monitoring icon at the top of another agent’s active call interaction. You’ll immediately begin silently monitoring the call. If you’d like to switch to a different monitoring style, click either “Talk to agent”, which will activate whisper monitoring, or “Join call” to activate barge monitoring.
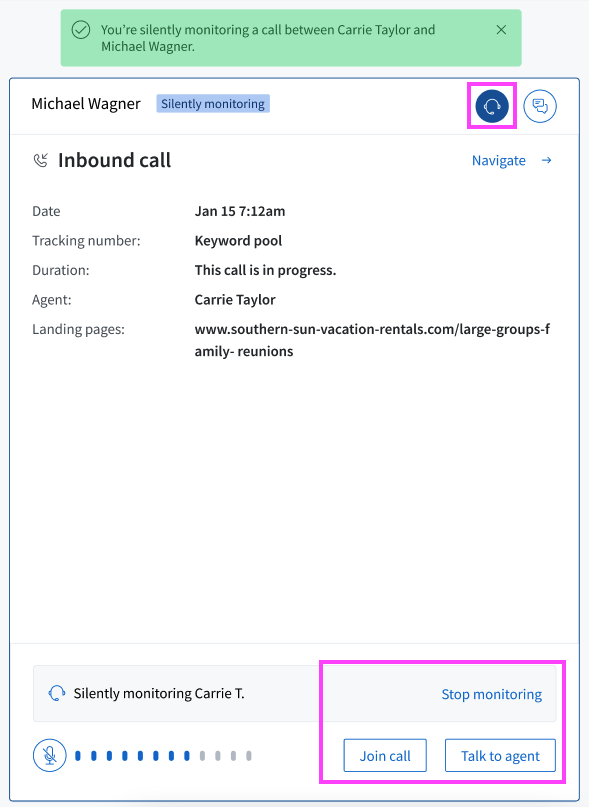
If you’d like to return to silent monitoring, click “Return to silent” underneath the monitoring details. To stop monitoring, click the “Stop monitoring” button in the monitoring details panel.
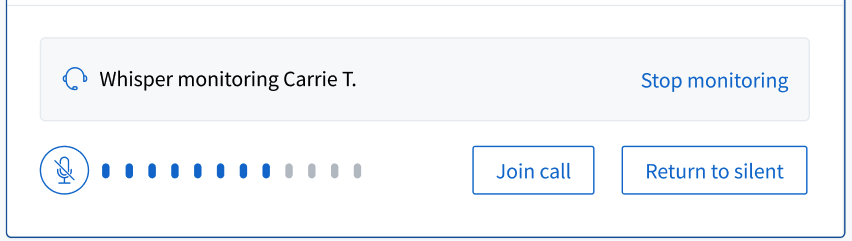
That’s all, folks! Come back next month to see what’s new at CallRail.